This post, reused from another setting, is a bit more complex than I typically do. I think it might be of interest to heavy-duty users of Outlook tasks. It’s also a marker for comparison to the plethora of iPhone/OS X task/gCal/project mgt tools that are emerging.
Obviously I push Outlook tasks into the domain where I ought to be using a lightweight Project Management tool; there are reasons for my sticking with Outlook …
--------------------------------
This mini-tutorial is really a guide to what’s possible with Outlook task management. For more details on how to do things, I’d recommend the Outlook Help file. It’s pretty good once you know what’s possible. Google will usually point you to Microsoft tutorials on these topics as well.
The first three topics are relatively basic, but the Views take some getting used to.
Tasks: Key things to know
Create a task by drag and drop email or appointment or contact on a task icon, such as an Outlook Shortcut to your task folder.
If you create a task by dragging and dropping an email, you’d normally file or delete the email. You can always find it by search.
If you use Task Views (below), you can drag and drop to change Due Date (including remove), Priorities, and add categories.
You can drag and drop tasks on a calendar to create appointments with matching dates..
Ignore the “start date” field, it’s worthless and behaves oddly. Just use the Due Date.
Before you drag and drop an email to create an appointment, task, or note, first click in the subject line and make it something useful. That way you kill two birds with one stone – you have a descriptive subject to help with search and replies and you have matching descriptive subject in the task. The fact that they match also helps if you want to do full text search to locate an email you’ve dropped in your “save” folder.
Tasks: priorities and dates
I’m not always consistent, but this is the meaning I give to Task priorities in Outlook.
High priority: must have due dates. Move forward if not dealt with. Assign to categories. Often has a calendar slot reserved for associated work.
Normal priority: may have due dates if quick or topical, otherwise do as available. Assign to categories. Some may be abandoned. Rarely has a protected calendar slot.
Low priority: never have due dates. Mostly keep as a record of “like to do”. Tend to discover on searches. May have categories.
Task format: the “mini-project”
An Outlook task doesn’t have much structure. I use the Subject, Category and Due Date attributes, but I follow a convention of my own for the Task note:
“next steps” as bullets at the top so I can quickly see what to do next
History items (past actions) with a date stamp
Notes and emails that get attached to a task
Tasks and Categories: A Project can be a Category
I take a loose approach to Categories. You need to know that Outlook 2003 stores it’s “master category list” in the registry (!), when you change machines you lose it! Happily the Categories are just strings stored in the tasks, so they don’t go away.
Because of this I just ignore the Mater Category list. Examples of my categories include:
- Product names
- Release numbers
- People names
- Project names
- Customer names
- Business partners
Creating Custom Views for Reviewing and Editing your Tasks
You can use Outlook’s canned Task Views, but they’re feeble. There’s no “due date’ view, for example (amazing!).
Once you define your Views (see below) the easiest way to select them is to configure your Outlook toolbar to show your Views in a drop down list.
For example, here I have “jf_Priority_DueDate” selected as my View. I have the headings collapsed so you can’t see the tasks, but if you opened the heading you could drag and drop a task to change priority or due date using this View.

From this drop down list of Views you can chose the “Define Views” item to create custom views.
If you choose to Define a View, I recommend copying from a default view rather than editing it. I prefix mine with jf_ to differentiate the ones I’ve created:

Here’s an example of a Custom View screen:
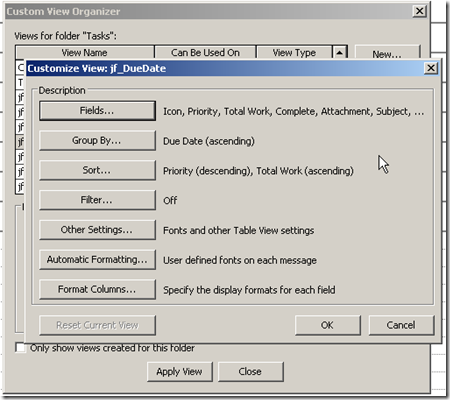
Tasks: View by Category (and the bug)
Outlook 2003 has a major bug with Category views. So does Outlook 1999, 2000, XP, etc. This bug was only fixed in Outlook 2007.
If you view by category, then sort on any header, your custom view loses the category setting. You have to recreate it. The hundredth time you do this you learn not to sort when in category view. It took Microsoft 8 years, from Outlook 1999 to Outlook 2007, to fix this.
Tasks: View by Date

Tasks: View by Priority and Date
I’ve just started using this view but it’s quite powerful. I can assign tasks to both priorities and dates in a single move.


14 comments:
Great suggestions! Do you know where Outlook stores the categories if you add categories to the Master list? I just managed to lose all of mine, so I was curious if there was a way to get them back.
Outlook 2003 stores the master category list in the registry.
Weird, eh?
I think this might have been fixed in Outlook 2007.
Being a geek I've done things like export all the categories (tags) I've used in my tasks, cleaned 'em up, and pasted them in as a new master category list.
I suspect there are tools for non-geeks to do this, but the simplest thing for a non-geek to do is copy all the master category items to an Outlook task. Keep 'em there and current.
When your master tasks vanish, paste the list back in.
so the only way to sort in categories is to buy 2007? this has been killing me! you didn't find a work around even with custom views? I want to see my tasks by category and then by due date. Isn't there a way to do this? THANKS for your awesome blog.
Hi Natalie,
You can group by category then group by due date -- that works and I use it. You can even have two windows open at once with different views, so one groups by category and due date, the other by priority and due date, and you can drag tasks between them to change the task attributes (like category, due date, etc).
Wild, eh? There's a lot of ugliness in Outlook, but some wild brilliance too.
As for the sort bug -- that's a bad one. It's really old, might go Outlook 97 or earlier. You need to get 2007 to avoid it.
I'm having a problem when assigning a task. I choose a category for the task and send it to the person I've assigned the task to. It seems the category does not come with the task. It is almost like the category is deleted when I've assigned the task. I'm using Outlook 2007. Is there any fix?
The start date is linked to certain views. You can set a later start date so it doesn't show up in "Today's tasks" and some of the built in views include a begin parameter and some don't. Also, using the "Save my settings wizard" will allow you to transfer your master category list. In 2003, you can create a custom view using a filter for certain categories including all, none, or some, and then sort by date using the "organize" utility. That's usually the approach I take, though it is arguably much much easier in 2007.
I have outlook 2007. Several times I created a new custom view in the tasks list, which was a copy from the category view. This view was adapted by adding customized columns, sorting on priority, filtering on only completed tasks etcetera. Each time that my pc is restarted this custom view is *gone* and I can start all over again to create this custom view. Does anyone else has this problem?
Thanks.
In Outlook 2007's "My Tasks" list is about three items: Tasks, To-Do List and Tasks in Personal Folders. I want to have the default as Tasks, but Outlook always displays To-Do List by default. How can I get it to default to Tasks?
Very interesting. I have been looking around and trying to find a way to add "People who are involved" field. I am not looking to assign the task to them, but track who's working on the task.
any ideas?
thanks,
Jeff
Great blog...I'm just starting to use these for the first time and noticed that the reminder for my task defaults the due time to 5PM. I can modify the reminder time, but haven't found a way to change the due time--any ideas? Thanks!
Max
I'm trying to use tasks for my team via a generic inbox so I can assign them tasks and get viasablity over the team to check workloads etc..... when I assign can i not create a short drop down list of 'owners' such as 'gemma', 'laura' rather than haveing to search through the entire company address book?
Thanks - ur sites been a fab help so far!
I've not tried it, so can't help!
Useful stuff! Two time management questions (since you obviously use the task functions): 1) Do you have an opinion on deleting tasks when done or during a spring cleanup, or should they be left hanging around, hidden by views that only display current tasks? 2) When is a task too small to be added to the list, and when is it too large and needs to be broken up?
I use Outlook Tasks much less than I used to, primarily because they don't sync to my iPhone. More significantly, I adopted 2-3 week planning cycles where I put what I need to do on the calendar with reserved times.
I tend to lump tasks and put substeps into the notes field. I archive completed tasks by moving them to a task archive folder.
Post a Comment